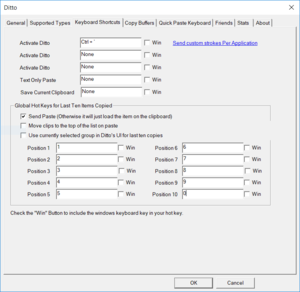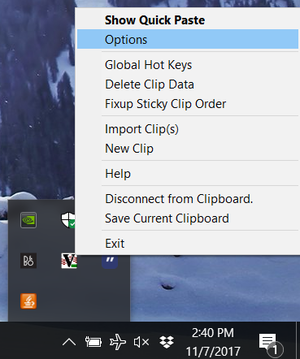Registration: Difference between revisions
No edit summary |
No edit summary |
||
| (One intermediate revision by the same user not shown) | |||
| Line 1: | Line 1: | ||
[[File:Registration-Ditto-ex1.PNG|thumb|How to set the keys in the settings]] | |||
[[File:Registration-Ditto-ex2.PNG|thumb|The options menu]] | |||
'''A quick hack for typing a bunch of numbers really fast''' | '''A quick hack for typing a bunch of numbers really fast''' | ||
To register for classes quickly, you can remap your keyboard keys so that when you press a key, it types the entire course number you want. This is much faster than typing them individually, and lets you type in your entire set of course numbers in seconds. This is how I was able to register for an entire term of courses in just 18 seconds after registration opened. | To register for classes quickly, you can remap your keyboard keys so that when you press a key, it types the entire course number you want. This is much faster than typing them individually, and lets you type in your entire set of course numbers in seconds. This is how I was able to register for an entire term of courses in just '''18 seconds''' after registration opened. | ||
The way I did this is with a clipboard manager, which gives you multiple clipboards instead of the normal ctrl-c and ctrl-v. | The way I did this is with a clipboard manager, which gives you multiple clipboards instead of the normal ctrl-c and ctrl-v. | ||
| Line 16: | Line 18: | ||
After the program starts, you will get a new tray icon which is a blue square with quotation marks on it. Right click that icon and select "Options" | After the program starts, you will get a new tray icon which is a blue square with quotation marks on it. Right click that icon and select "Options" | ||
Go over to the tab called "Keyboard Shortcuts". There is a section called "Global hot keys for last ten items copied" Click on the box next to "Position 1" and press the 1 key on your keyboard above the letters (or whatever other key you want to use). Then, click on the box next to "Position 2" and press the 2 key. Continue until all ten slots are filled. Do not check the "Win" box next to any of the fields. | Go over to the tab called "Keyboard Shortcuts". There is a section called "Global hot keys for last ten items copied" Click on the box next to "Position 1" and press the 1 key on your keyboard above the letters (or whatever other key you want to use). Then, click on the box next to "Position 2" and press the 2 key. Continue until all ten slots are filled. Do not check the "Win" box next to any of the fields. | ||
When you are done, click "OK". The program is not ready to use. '''Your number keys 0 - 9 are no longer number keys. Instead, when you press 1, it will paste the last thing you copied. If you press 2, it pastes the second-to-last thing, and so on.''' | When you are done, click "OK". The program is not ready to use. '''Your number keys 0 - 9 are no longer number keys. Instead, when you press 1, it will paste the last thing you copied. If you press 2, it pastes the second-to-last thing, and so on.''' | ||
==3 - Setting up the == | ==3 - Setting up the course numbers== | ||
Make a list of your CRNs in Notepad or something. Then, highlight each one individually, and press ctrl-c. The last one you copied will be typed in when you press the 1 key. The second-to-last one will be typed when you press the 2 key, and so on. Make sure you test each key to make sure it only types the number and not extra spaces or something. Most importantly '''do not copy anything else until you're done with registration, or it will mess up.''' If you do copy other things, you will have to go back and re-copy the CRNs from your list. | |||
==4 - Exiting== | |||
When you're done with registration, go back to the tray icon, right click and select "Exit". This will give you your number keys back. | |||
Latest revision as of 16:09, 7 November 2017
A quick hack for typing a bunch of numbers really fast
To register for classes quickly, you can remap your keyboard keys so that when you press a key, it types the entire course number you want. This is much faster than typing them individually, and lets you type in your entire set of course numbers in seconds. This is how I was able to register for an entire term of courses in just 18 seconds after registration opened.
The way I did this is with a clipboard manager, which gives you multiple clipboards instead of the normal ctrl-c and ctrl-v.
1 - Install the program
I used a program called "ditto clipboard manager" which is found at the link below. Download and install it.
https://sourceforge.net/projects/ditto-cp/files/latest/download?source=typ_redirect
You can just click next for each thing in the installation, but uncheck "start with Windows" or your keys will be stuck remapped to their new functions until the program is closed.
2 - Change the options
If the program isn't already started, go into the start menu and type "Ditto" then click on it.
After the program starts, you will get a new tray icon which is a blue square with quotation marks on it. Right click that icon and select "Options"
Go over to the tab called "Keyboard Shortcuts". There is a section called "Global hot keys for last ten items copied" Click on the box next to "Position 1" and press the 1 key on your keyboard above the letters (or whatever other key you want to use). Then, click on the box next to "Position 2" and press the 2 key. Continue until all ten slots are filled. Do not check the "Win" box next to any of the fields.
When you are done, click "OK". The program is not ready to use. Your number keys 0 - 9 are no longer number keys. Instead, when you press 1, it will paste the last thing you copied. If you press 2, it pastes the second-to-last thing, and so on.
3 - Setting up the course numbers
Make a list of your CRNs in Notepad or something. Then, highlight each one individually, and press ctrl-c. The last one you copied will be typed in when you press the 1 key. The second-to-last one will be typed when you press the 2 key, and so on. Make sure you test each key to make sure it only types the number and not extra spaces or something. Most importantly do not copy anything else until you're done with registration, or it will mess up. If you do copy other things, you will have to go back and re-copy the CRNs from your list.
4 - Exiting
When you're done with registration, go back to the tray icon, right click and select "Exit". This will give you your number keys back.